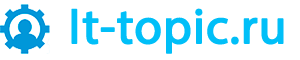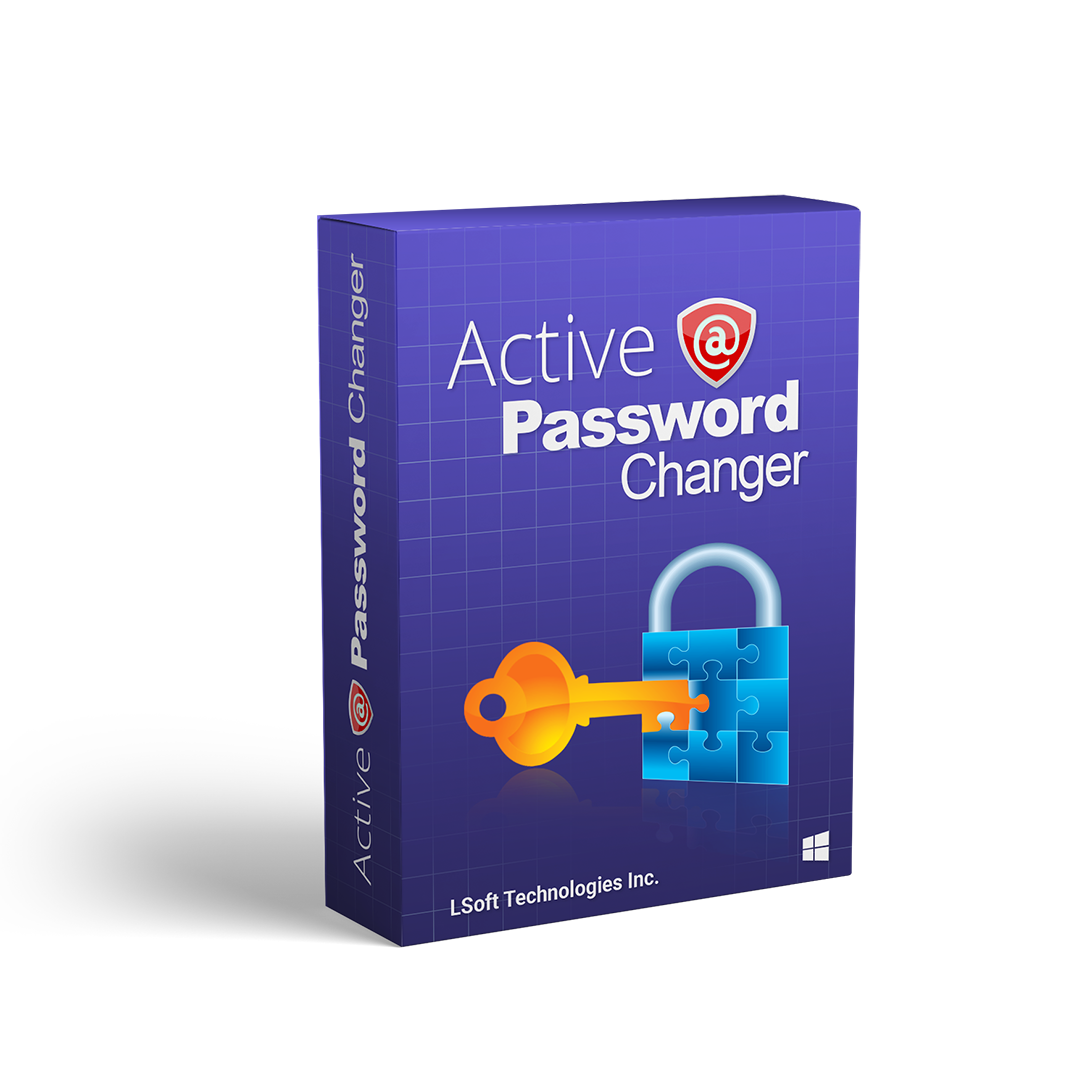Учетная запись пользователя заблокирована, что делать?

В статье рассказано как войти в систему, если Windows выдает сообщение «Учетная запись пользователя заблокирована и не может быть использована для входа в сеть».
Как правило, учетные записи пользователей корпоративных компьютеров всегда защищены паролем. Зачем нужна такая защита, полагаем, объяснять не нужно, в конце концов, таковы могут быть правила организации.
Но представьте себе такую ситуацию. Сотрудник садится за компьютер, вводит свой пароль и получает уведомление о том, что его учетная запись заблокирована и не может быть использована для входа в сеть. Что же случилось и почему, недоумевает он?
Причины блокировки учетной записи Windows
А случилось вот что. Сам пользователь или кто-то до него по ошибке ввели несколько раз неправильный пароль, в результате чего учетная запись была заблокирована.
Хорошо, но почему подобное не происходит на других компьютерах, скажем, домашних. Всё очень просто. Скорее всего, обслуживающий компьютеры предприятия системный администратор установил ограничение на количество неудачных попыток авторизации в учетной записи. Направлена эта дополнительная мера безопасности на защиту от подбора пароля.
ПРИМЕЧАНИЕ: данный метод защиты работает только для локальных учетных записей без использования пин-кода.
Задается настройка в редакторе локальных групповых политик. Там, в разделе параметров безопасности есть политика блокировки учетных записей, для которой доступны три опции:
- пороговое значение блокировки;
- время до сброса счетчика;
- продолжительность блокировки.
По умолчанию время блокировки для включенной настройки составляет 30 минут, но что мешает администратору его увеличить?
Получается, чтобы ввести пароль повторно, вам придется ждать, пока не истечет установленный срок, кстати, время система не сообщает, либо дожидаться прихода администратора.
Решаем проблему
Впрочем, решить проблему вы можете и самостоятельно. Самый простой способ — это зайти в Windows под учетной записью администратора и снять блокировку. Возможно это, однако, только в том случае, если админ по доброте душевной доверил вам свой пароль. Предположим, что он у вас есть.
Зайдите в учетную запись, откройте командой lusrmgr.msc оснастку управления пользователями и группами, выделите слева каталог «Пользователи» и дважды кликните по названию своей учетной записи в средней колонке.
В открывшемся окошке на вкладке «Общие» снимите галочку с пункта «Заблокировать учётную запись». Примените настройки войдите свою учетную запись с правильным паролем.
Если доступа к учетной записи с правами администратора нет, придется действовать в обход. Для этого вам понадобиться обычный установочный диск с Windows.
Загрузитесь с диска, а когда на экране появится приглашение мастера, нажмите Shift + F10 и выполните в открывшейся командной строке команду regedit.
Запустится редактор реестра. Выделите в его левой колонке раздел HKEY_LOCAL_MACHINE, проследуйте в меню «Файл» и выберите пункт «Загрузить куст».
В открывшемся окне обзора зайдите в «Этот компьютер», выберите системный раздел → Windows → System32 → config.
Обратите внимание, что буква системного раздела в загрузочной среде отличается. У нас это D, у вас она может быть другой, ориентируйтесь по содержимому раздела.
В папке config у вас будет файл SAM, откройте его в окне обзора, это и есть нужный вам куст.
Редактор тут же предложит присвоить ему имя. Название может быть любым, пусть будет data. Теперь, если вы раскроете раздел HKEY_LOCAL_MACHINE, то увидите, что в нём появился новый каталог Data.
Разверните его до следующей папки:
- Data/SAM/Domains/Account/Users/Names.
В последнем подразделе найдите вложенную папку с именем вашей заблокированной учетной записи, кликните по ней и запишите число, отображаемое в правой части окна редактора в колонке «Тип».
Теперь перейдите на уровень выше, в подраздел Users и выделите подраздел, в качестве имени которого будет записанное вами число.
Его формат несколько иной, с нулями спереди и заглавными символами, главное, чтобы совпадали последние три символа. В этом подразделе будет двоичный параметр F.
Кликните по нему два раза, найдите в открывшемся окошке изменения значения параметра строку 0038 и замените первые два значения на 10 и 02. Сохраните результат, выделите мышкой загруженный куст (Data) и выберите в меню «Файл» опцию «Выгрузить куст».
Закройте редактор реестра, перезагрузите систему и попробуйте войти в систему с правильным паролем.
Если первый и второй способы не сработали?
Если этот способ не сработает, сбросьте пароль любым удобным вам способом, например, воспользовавшись утилитой NTPWEdit, входящей в состав загрузочного диска Live CD AOMEI PE Builder либо диском Active Password Changer — еще одной загрузочной средой, предназначенной для сброса забытых локальных паролей в Windows.
Если же оказия произошла на вашем домашнем компьютере с одной учетной записью, загрузитесь с помощью установочного диска с Windows в безопасный режим.
При этом у вас должна автоматически активироваться встроенная скрытая учетная запись администратора без пароля. Войдя в нее, разблокируйте свою учетку способом, описанным в четвертом абзаце.
Последнее обновление 16.06.2021