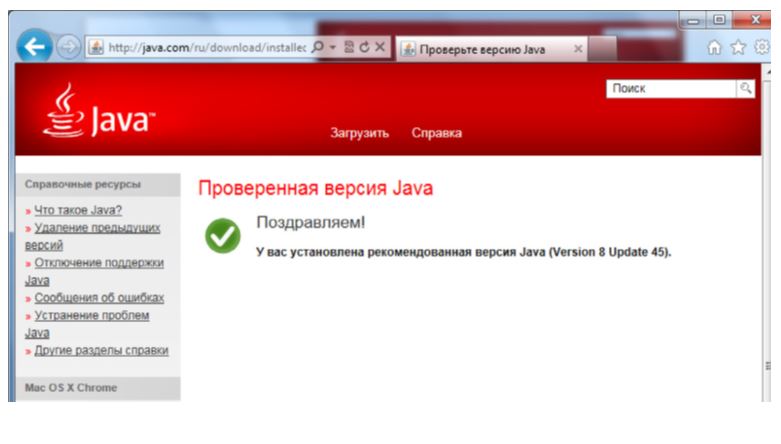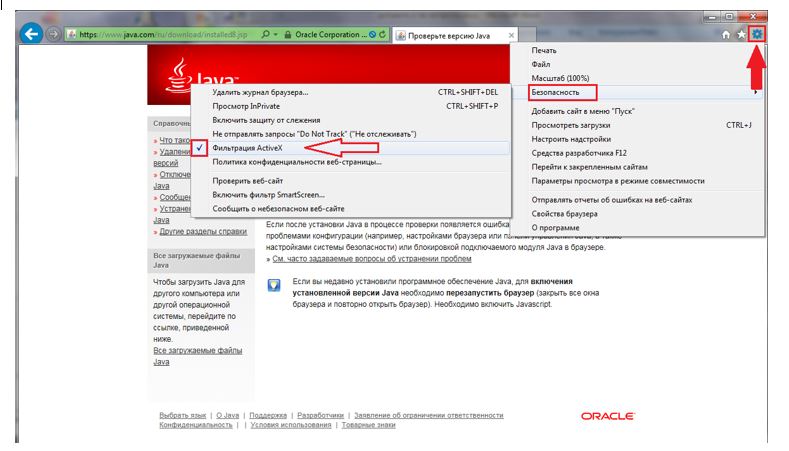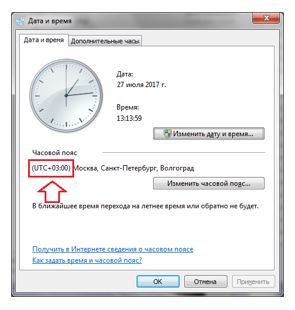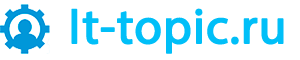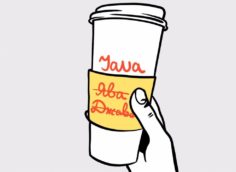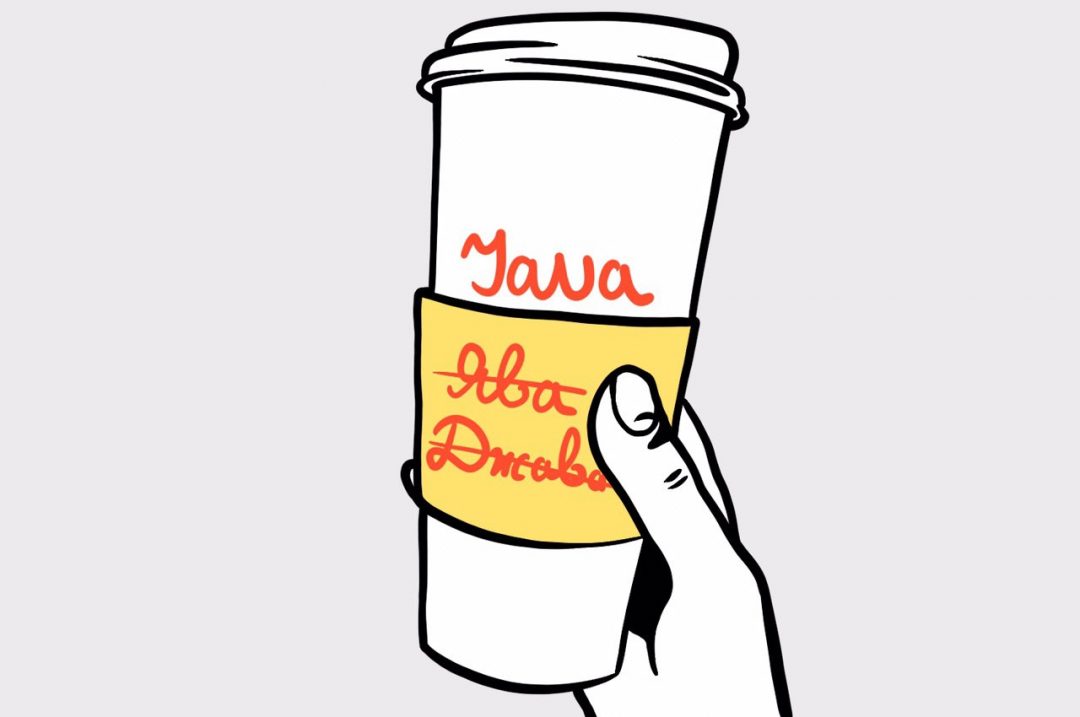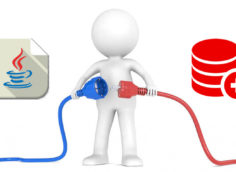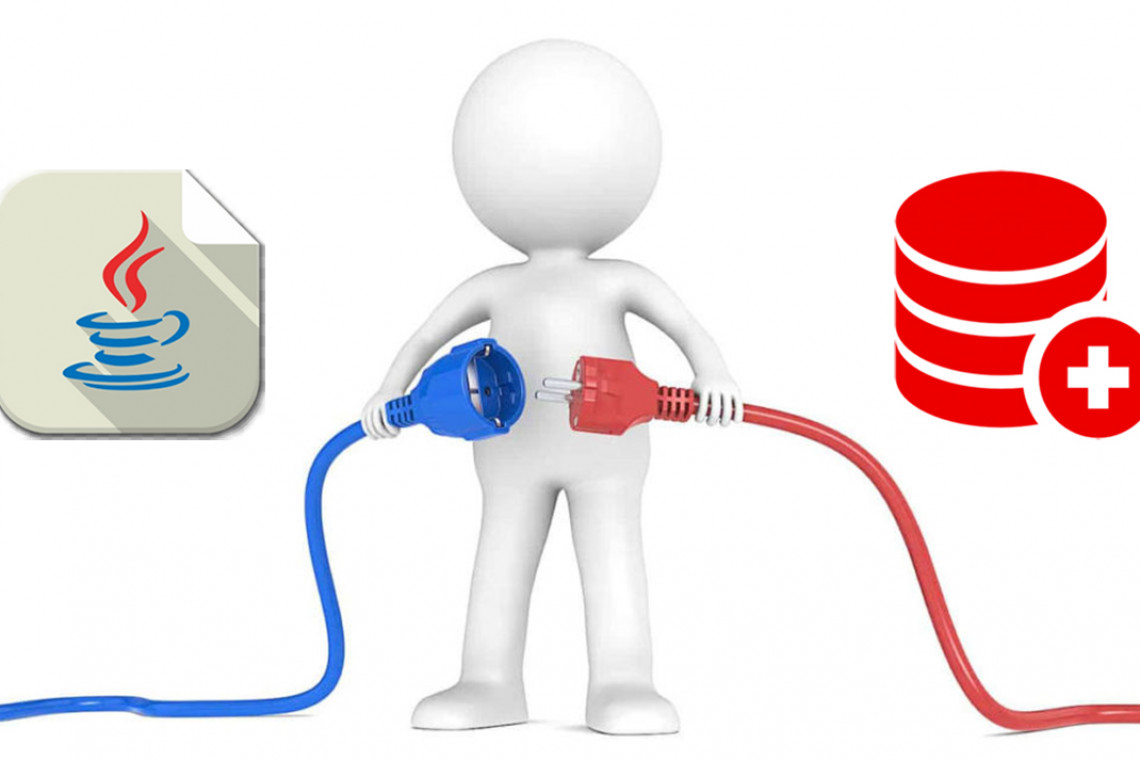Проверка версии JAVA и что делать, если не запускается плагин Java при подписании
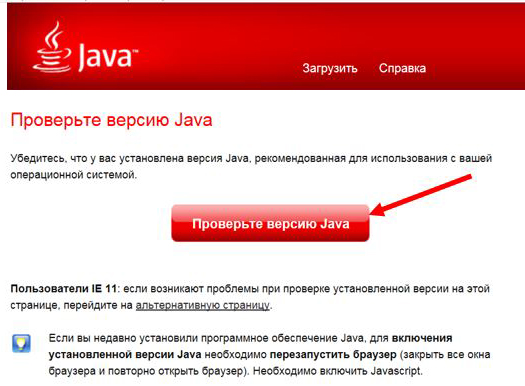
Проверка версии и работоспособности программного обеспечения Java.
Данную проверку можно выполнить в браузере с поддержкой плагина Java. На данный момент таким браузером остается только Internet Explorer версии и 8 и выше.
- На главной странице сайта java.com переходим по ссылке «Установлено ли на моем компьютере программное обеспечение Java?» (см. рис. 1).
- Жмем кнопку проверить версию Java (см. рис. 2).
- Может появиться окно запрос запуска приложения (см. рис. 3), ставим галку «Do not show this again for apps from the publisher and location above» и жмем кнопку «Run». Данный запрос может появиться дважды, делаем аналогично.
- Если установлена корректная версия, должно появиться соответствующее уведомление
(см. рис. 4).
Не запускается плагин Java при подписании или при проверке на java.com в Internet Explorer
О том, что Java не запускается (не работает) может говорить «белый» или «серый» экран в момент запуска Java, различные сообщения по типу: «Для выполнения программы необходимо разрешение. Нажмите «Выполнить»…», а каких либо окон или кнопок нет, а также сообщения о том, что Java заблокирована и тому подобное.
Необходимо провести проверку по пяти пунктам:
- Отображается ли JAVA 32-разрядная актуальной версии в «Программах и компонентах» или "Установка и удаление программ" (в зависимости от версии Windows). Открываем «Пуск» –> «Панель управления» –> «Программы и компоненты» (В Windows 10 щелкаем правой кнопкой мыши на «Пуск» и выбираем «Программы и компоненты» или «Приложения и возможности»). Если нет – производим установку и проверку.
- Включена ли фильтрация ActiveX в настройках Internet Explorer. Если включена - отключаем.
- Включено ли отображение содержимого Java в браузере (enable java content in the browser), должно быть включено. Открываем «Пуск» –> «Панель управления» -> «JAVA».
- Антивирус необходимо отключить на время проверки.
Нижний правый угол экрана, «Отображать скрытые значки» (стрелка вверх),
Находим значок антивируса, нажимаем на него правой кнопко мыши и выбираем «Временно отключить» («Выход» если Касперский, Avast «Управление экранами» - «Приостановить на 10 мин.»)
- Проверяем корректные ли значения «Дата и время» и часовой пояс (соответствует ли указанное значение в скобках «UTC+…» региону).
После проверки всех пунктов перезапускаем браузер и пробуем подписать или произвести проверку на сайте java.com.
Последнее обновление 19.11.2020